Switching from an old smartphone to a new one is often a painstaking process that leaves a lot of important files data behind on the old phone. While this is true even when you upgrade from iPhone to iPhone or Android to Android, the problem is worse if you’re moving from an iPhone to an Android device or an Android premium smartphone to a new iPhone. Although there are some apps that can help you do this, not all of them are comprehensive enough to move all your data types; as a matter of fact, some of them aren’t even reliable enough for you to trust them to handle your phone data without corrupting the files. So the question is, how to transfer contacts from iPhone to Android or even how to transfer data from Android to Android or iPhone to iPhone without facing these issues? Let’s look at some of the common ways to safely transfer data between iPhone and Android devices.
Method 1: Transfer Data from Android to Android
This is probably the easiest method because both phones are running the same operating system and have a higher degree of compatibility than iOS and Android. But before doing this, make sure you backup all your data. This process includes the backup portion, so let’s get right to it:
1. On the old device, log into your commonly used Google account and make sure that the Sync option is turned on. This will upload all your phone’s most important data to the cloud.
2. Turn your new phone on and hit Start.
3. When you see the prompt to copy data and apps from your old phone, select this option.
4. If you use a phone to phone cable, the data transfer happens automatically after this. If you don’t have access to such a cable, tap the ‘No Cable?’ pop-up and then hit OK.
5. Next, tap the option that says ‘A backup from an Android phone.’
6. Follow the instructions on your screen, which will show you how to restore the device from the backup/sync you created from your old phone. Make sure it’s the same Google account, though.
This method is relatively easy, and it’s even better if you’re using all of Google’s services such as Gmail, Google Calendar, Google Tasks, etc. Everything, including your contacts, apps and app data, messages, etc. can be transferred this way. The only problem is if you aren’t a Gmail user, which means you won’t have a Google account so you can’t use this particular method. If that’s your situation, move on to the final method described in this article – Method 3.
Method 2: How to Transfer Contacts from iPhone to Android
So, how to move contacts from iPhone to Android, since they’re not really compatible with each other? The trick, once again, is Google. But this time, it’s Google Drive rather than your main Google Account. Google Drive can be used as a backup location for an iPhone, and this backup can be used to restore the data to your new Android phone. Your Google Drive backup will contain nearly all data categories from your iPhone, with the only exceptions being the apps, since you’ll need to install equivalent apps on your Android device. However, you’ll be prompted to install the required apps once the data has been transferred from the iPhone via Google Drive.
1. Download the Google Drive app for iOS on your iPhone. You will also need to turn off iMessage and FaceTime if you’re using the same SIM on the Android phone. For this, go to Settings → Messages and Settings → FaceTime and turn both of them off before exiting Settings.
2. Sign in to your Google account and go to Menu → Settings → Backup. Here, you can just choose Contacts or just tap Start Backup to select everything and back it up to your Google account.
3. On the new Android device, insert the same SIM if you’re using it and sign in to the same Google account containing your backup.
4. As soon as you sign in, the device will restore your backup and all the content should be visible. This may take a little while depending on how much data was in your backup.
Method 3: How to Transfer Data between iOS and Android Devices Simply and Safely
If you don’t want any data to go missing or get corrupted, you can try this reliable method using Dr.Fone – Phone Transfer. It’s a desktop application to help you transfer data to new phones without leaving behind any data. The method is very straightforward and the software itself is highly intuitive, making it perfect even if you’re a first-time user or have no experience with phone switching in the past.
1. After installing the Dr.Fone Full Toolkit on your PC, launch the application and select the module for Phone Transfer.
2. Now connect both your devices to the PC using their respective data cables. Use the original cables that came with the devices to avoid any data corruption or transfer speed issues.
3. On the Dr.Fone interface, you’ll see both phones represented on the screen. The iPhone should be on the left since it is the source device. If it’s on the right, click the Flip icon above the center panel to interchange their positions.
4. In the center panel, choose all the data types you want to transfer. Ideally, you should select everything.
5. If you want, you can choose the ‘Clear data before copy’ option for the destination phone. This is generally used when transferring to a pre-used device that still has data on it. Finally, hit the Start Transfer button below the center panel and wait as you see the confirmation messages for each data type.
Conclusion
The reason Dr.Fone is the best option is that it covers every data type that you’ll need on your new phone. Of course, apps can’t be transferred due to the difference in operating systems, but if you have any information from your iOS apps (app data), you can still copy them and then install an equivalent app to handle that data on the Android device. Another reason to use the Dr.Fone – Phone Transfer application is that your information isn’t sent over WiFi or to the cloud. This puts your data at risk while it’s in transition, so using this method keeps it safe from being exposed to hacking and other malicious activities. Most of all, Dr.Fone makes it simple to switch phones. You can transfer data between any two phones using the Phone Transfer module, and you also get access to other tools for data backups, phone system repair, etc.

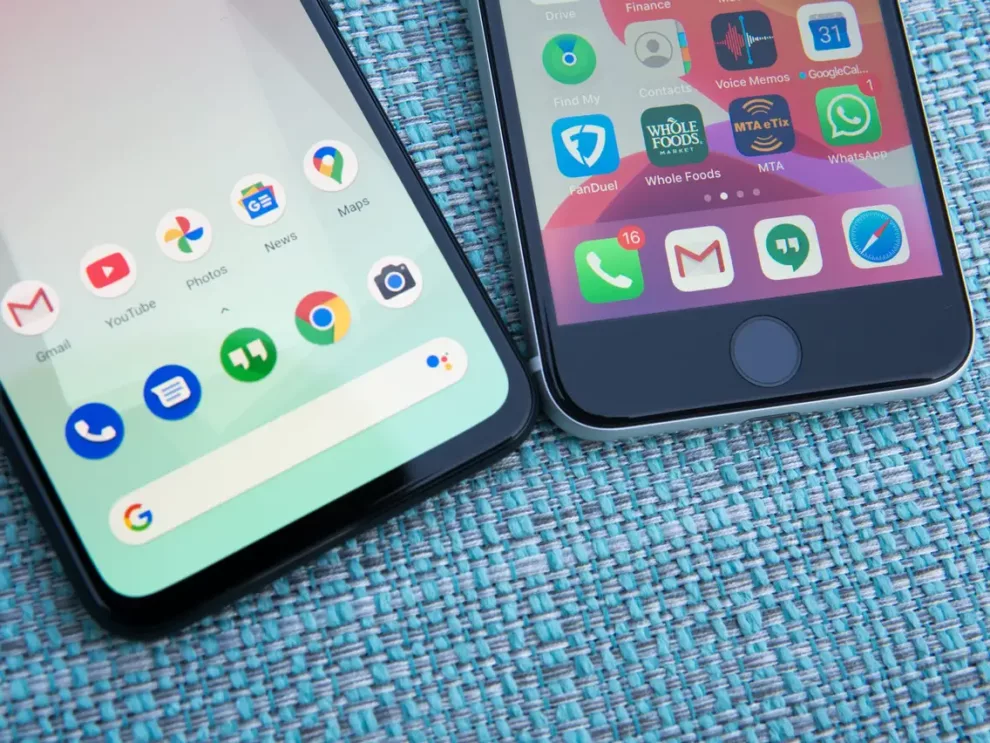
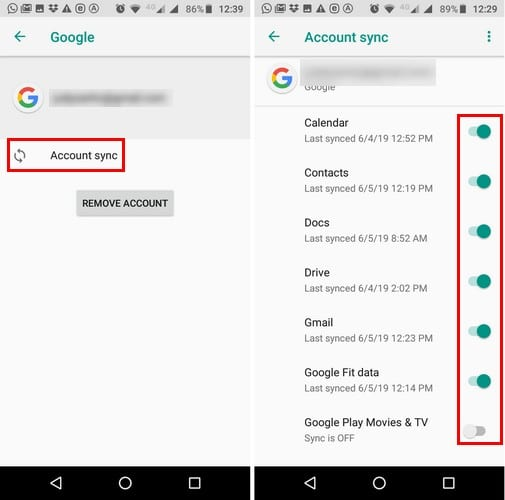
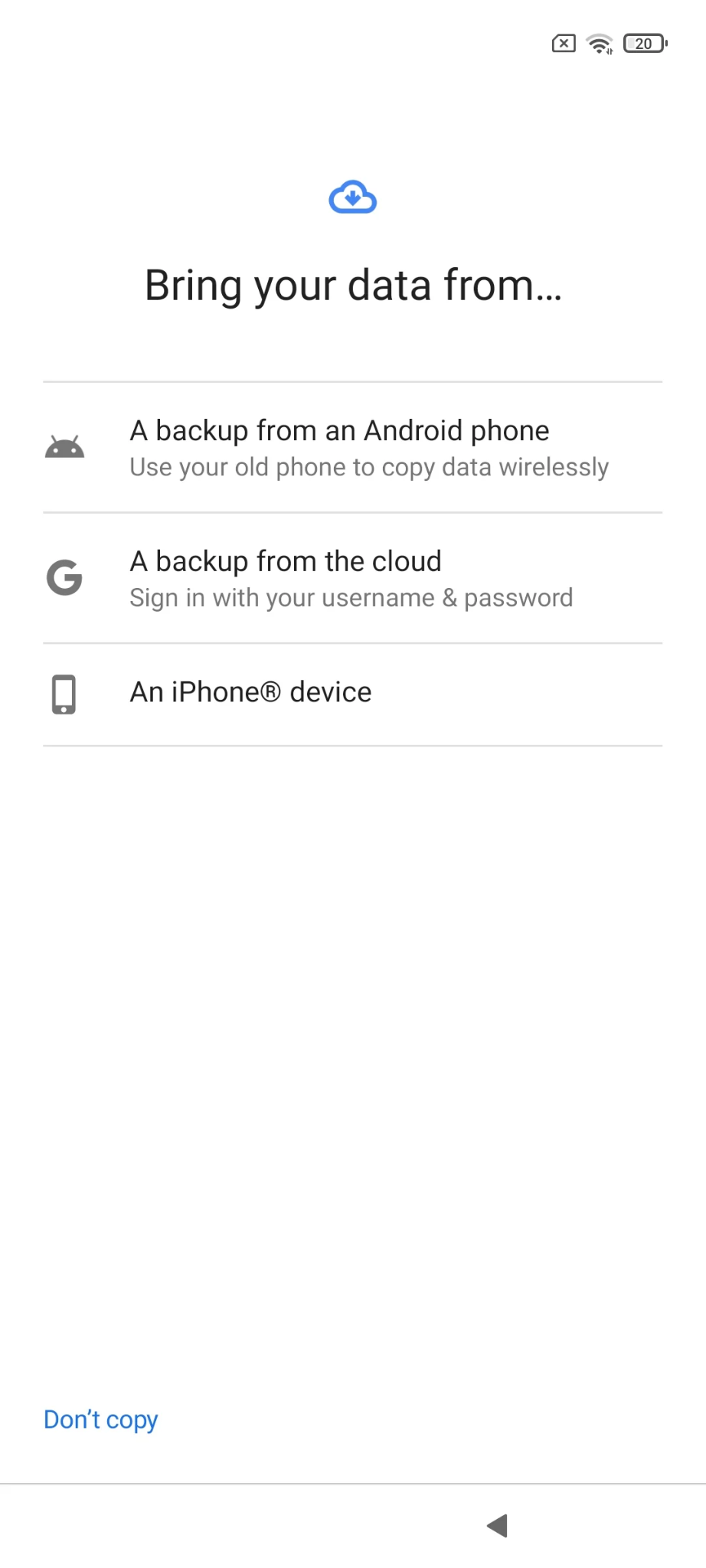
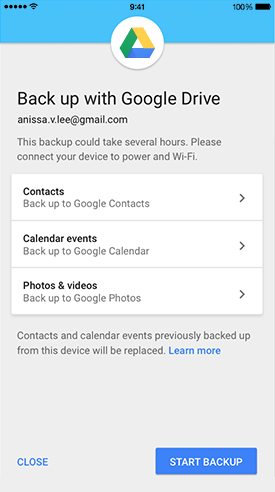
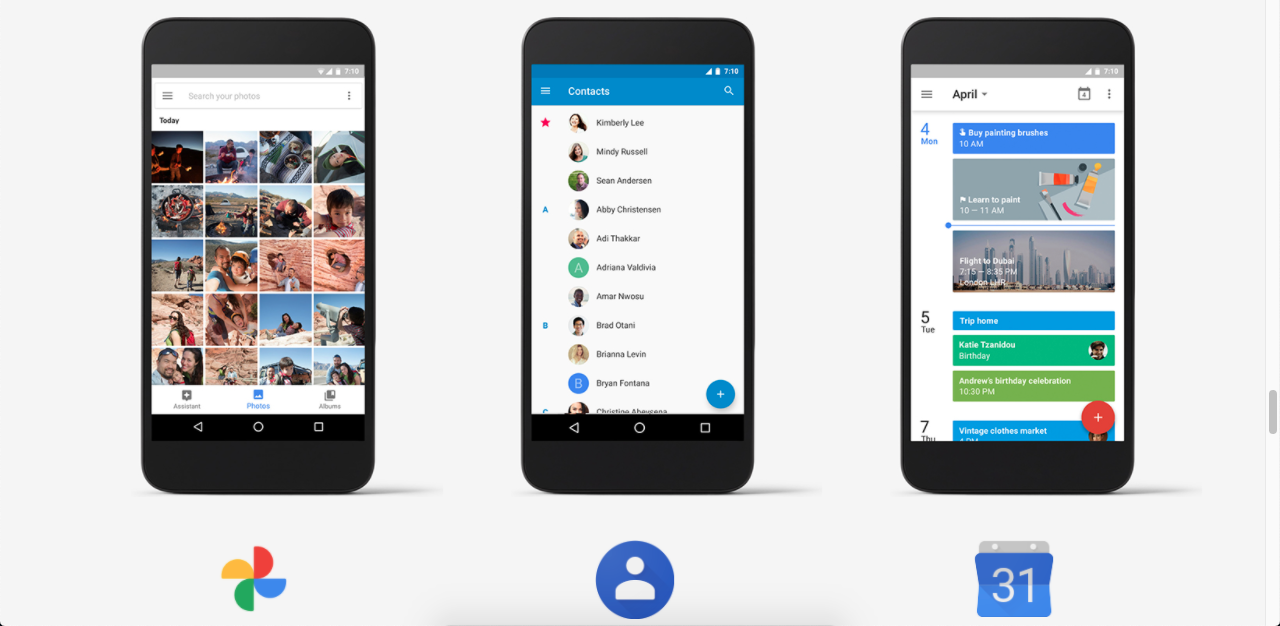
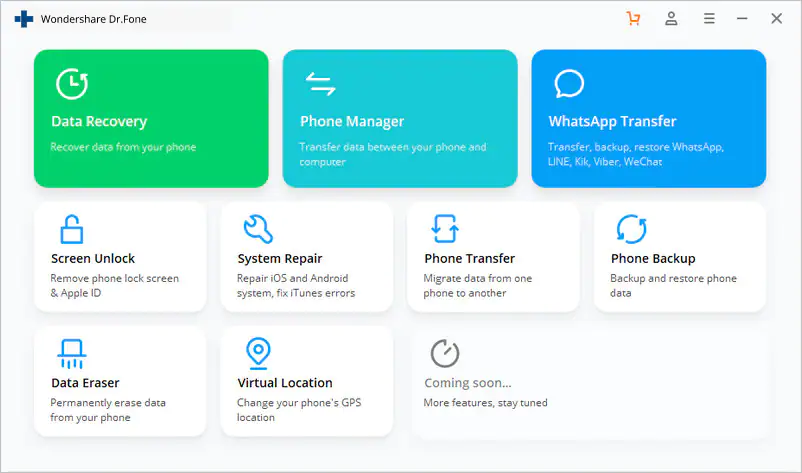
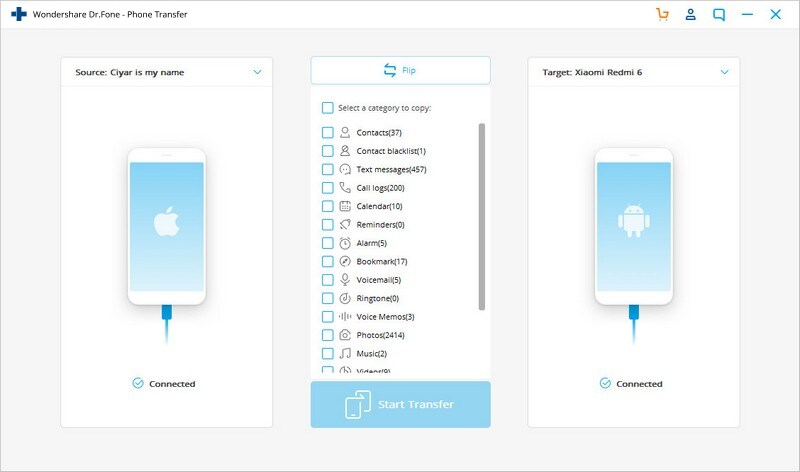
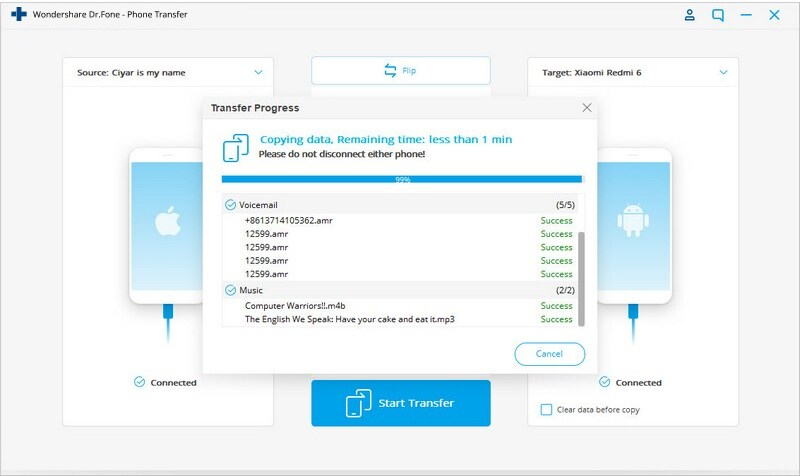

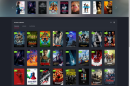
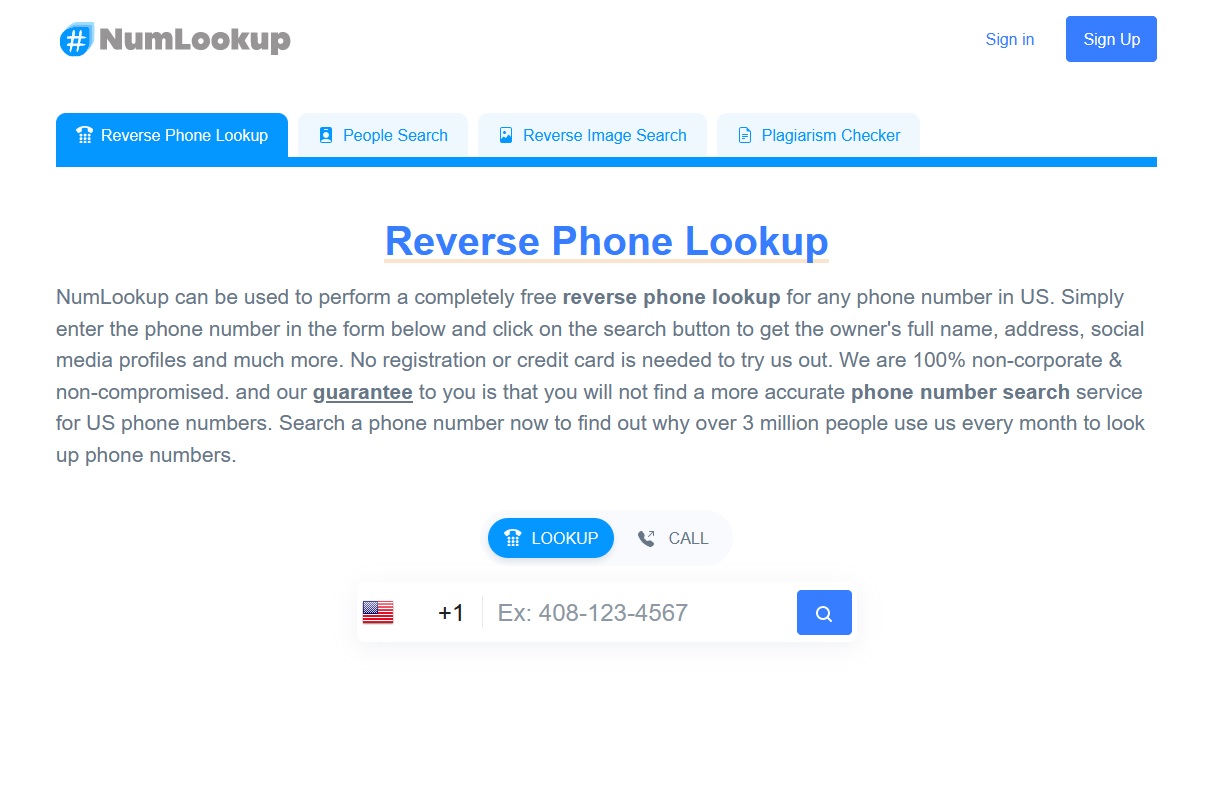


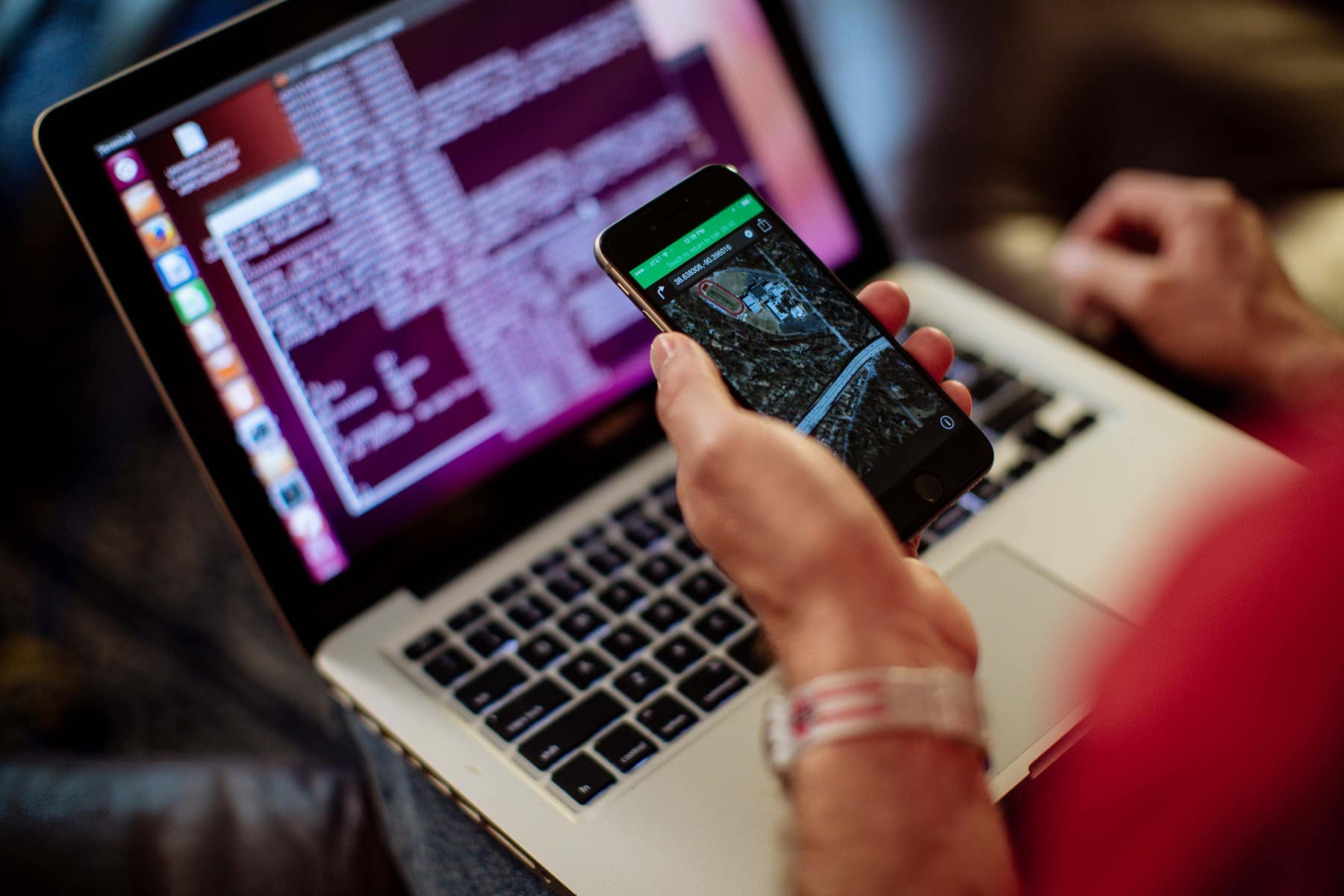
Add Comment