There are many different ways to move your data from a desktop computer to a mobile device such as an iPhone or Android device. Not all of them are capable of transferring all types of data. For instance, if you use Google Drive to save your files and folders on a PC, you can move them easily to an iPhone; however, it’s not the same with other data types such as app data, contacts, music, photos, etc. Nevertheless, since we’re looking at how to transfer files from PC to iPhone, we can use this as well as other methods and tools to get the job done quickly.
Method 1: How to Transfer Photos from PC to iPhone without iTunes – Google Drive Method
You may be wondering how to transfer photos from PC to iPhone without iTunes, and if it’s even possible. To answer your question, yes it’s possible. If you’re only transferring media and documents, it’s relatively easy using the Google Drive method. Simply follow the steps shown here:
1. Make sure you’re logged in to the same Google account on your PC as well as your iPhone. If you don’t have Drive installed on your iDevice, do that now and sign in with the same credentials to sync the account across both devices.
2. On your PC, create a folder in Drive with all the files and music that you want to transfer. The free limit is 15GB so if you’re not using Drive for anything else, you’ll have a lot of free space to move large music files.
3. Once your files are in place, go to your iPhone and access the same folder from the Google Drive app for iOS.
4. These files can now be transferred to your iPhone as downloads. If you select all of them, you’ll need to unzip them on the iPhone before organizing them in your smartphone’s memory.
Method 2: How to Transfer Photos from PC to iPhone without iTunes – iCloud for Windows Method
Another way to move music and other files from a PC to an iPhone is to leverage the power of iCloud for Windows. This is what you’ll be installing on your PC; for your iPhone, you simply need to sign in to the same iCloud account that you’ll be using on the desktop drive version. Here’s how to do it:
- Download and install iCloud for Windows from the Microsoft Store.
- Launch the app after installation and sign in using the same Apple ID as your iPhone.
- iCloud itself gives you options to add photos and other media to your sync list. The chosen data will then be synced to iCloud and made available on your iPhone in their respective apps. You should also check the iCloud Drive option, which will help you transfer your music and other files that iCloud doesn’t support.
- Next, add any additional files you want to transfer into the iCloud Drive folder that’s been newly created in File Explorer. Putting a file here will allow it to be accessed on your iPhone via iCloud.
- On your iPhone, go to the Files app and look for the iCloud Drive folder, where you’ll see everything that was synced from your PC. You can now download these files or access them directly from their cloud location.
Method 3A How to Use a Third-party Tool to Transfer Data from PC to iPhone
This is a more comprehensive method that allows you to move much more than just your media and other files to your iPhone from your PC. The tool required for this is called Dr.Fone – Phone Manager (iOS) and can be downloaded at the link provided. It’s a versatile data transfer application that you install on your PC before moving your files to your iPhone with a Lightning to USB cable. Let’s look at how it works:
1. Using an official Lightning to USB cable, connect your iPhone to your PC. If you see a trust notification on your iPhone, tap the Trust option.
2. In the Dr.Fone – Phone Manager (iOS) interface on your PC, choose Transfer Device Photos to PC. You can use this option for any other media type as well.
3. On the next screen, select the appropriate media type, such as Photos, from the top menu tabs.
4. Now, click the Import icon and choose Add Folder (all files in that folder) or Add File (one at a time); select the folder or file in the pop-up Explorer window and hit OK.
5. After you hit OK, wait for the files to be transferred to your iPhone. The files can be accessed from the Files app or from a native application that supports the corresponding file type.
Method 3B: How to Transfer Data from iPhone to Computer
If you’re looking to export data such as music from your iPhone to your PC, you can use the Export function.
1. Just hit Export in the Dr.Fone – Phone Manager (iOS) interface
2. Select the Export to PC option
3. Choose your music files and folders, and hit OK.
Why is Dr.Fone – Phone Manager (iOS) the Best Option?
Although there are several ways for how to transfer files and music from PC to iPhone, the method using Dr.Fone – Phone Manager (iOS) is by far the most optimal way to move data between devices. Here are some of the reasons why:
- The app supports a wide variety of data types that can be moved between devices, including your personal information, contacts, messages, apps that can be migrated, any type of media file, and so on.
- Data can be transferred from PC to iPhone or iPhone to PC, making it an effective replacement for iTunes and other data transfer methods
- Your data is preserved as in the original files with no chance of corruption, missing files, and such issues
- Fone products are easy to use and only require a few steps to execute nearly any function
- The UI is highly intuitive so even first-time users will be comfortable navigating through it
Possibly the best part about the iOS Phone Manager from Dr.Fone is the range of additional tools that come with the full toolkit. This includes data recovery, WhatsApp transfer, system repair, screen unlock, data deletion (data wipe), and more.

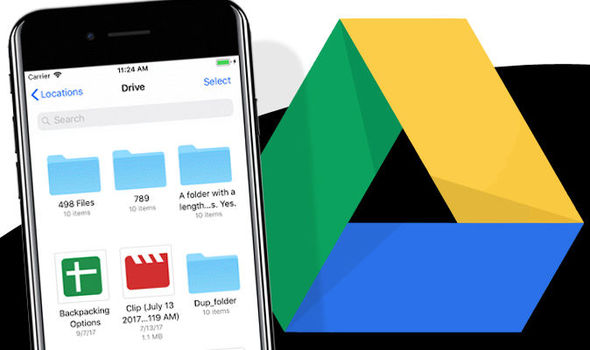
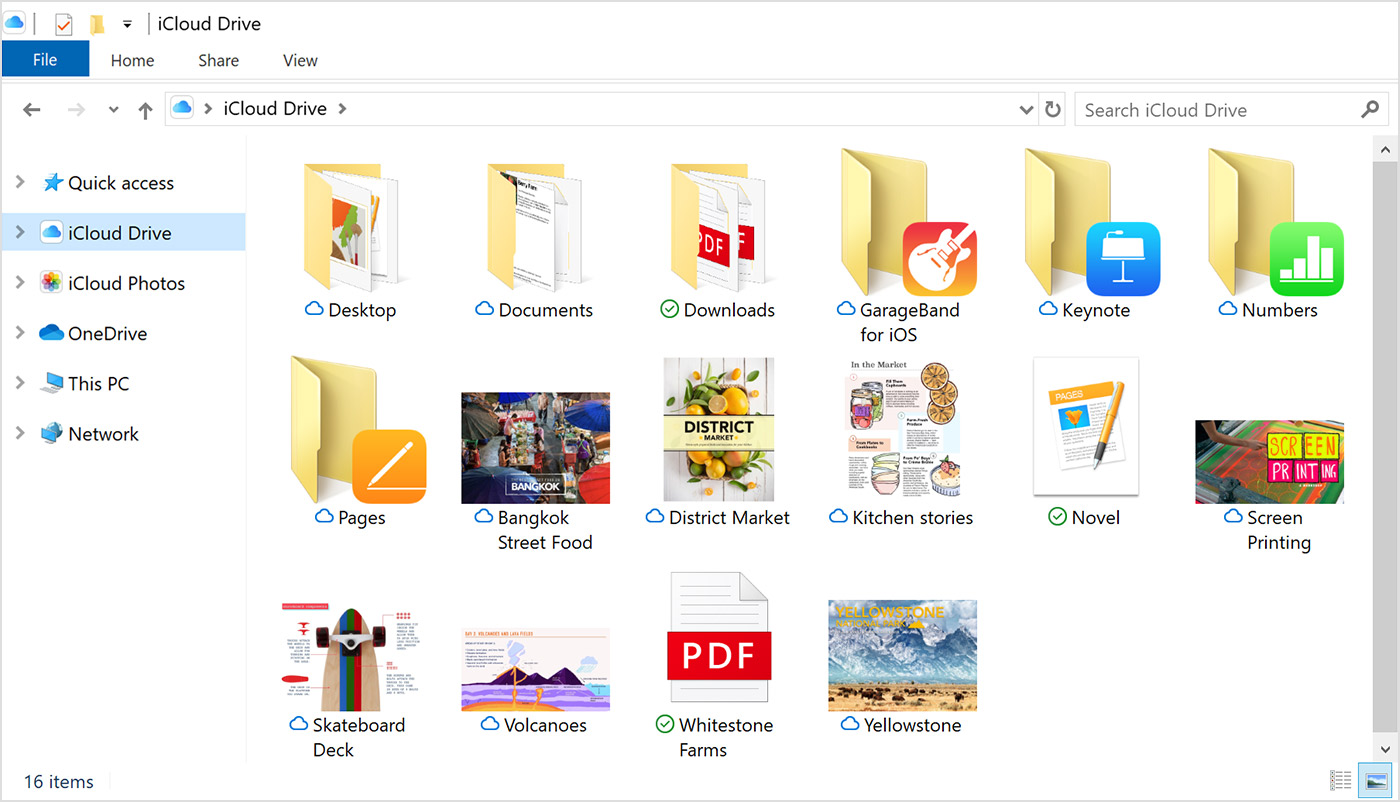
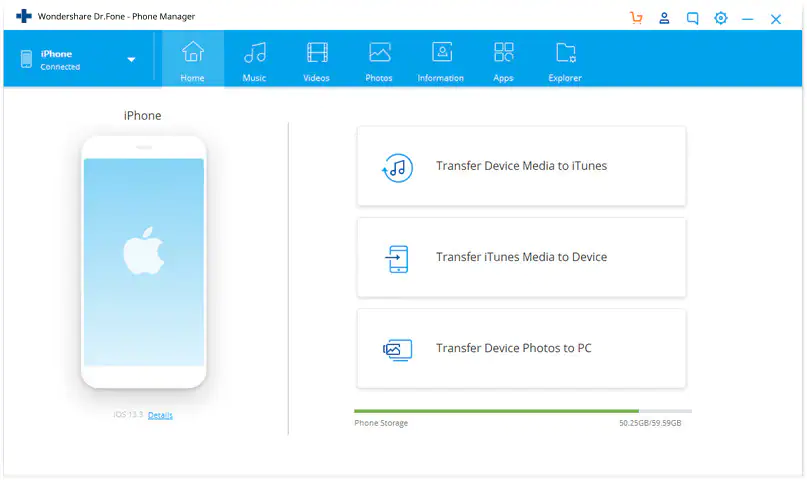
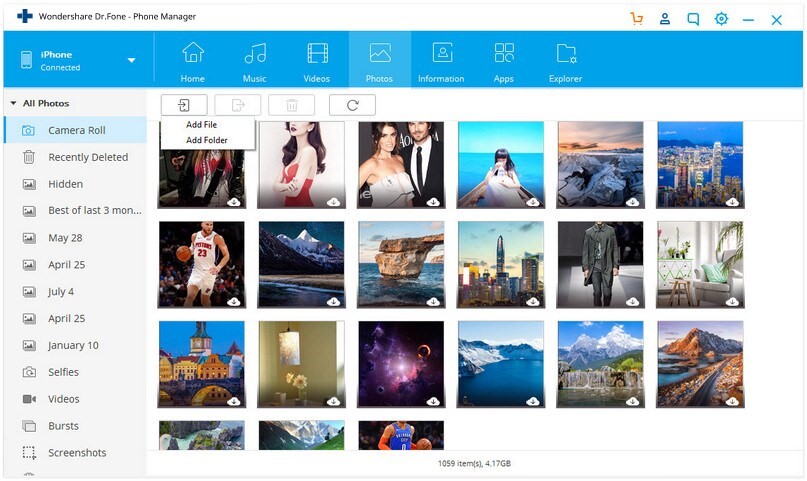
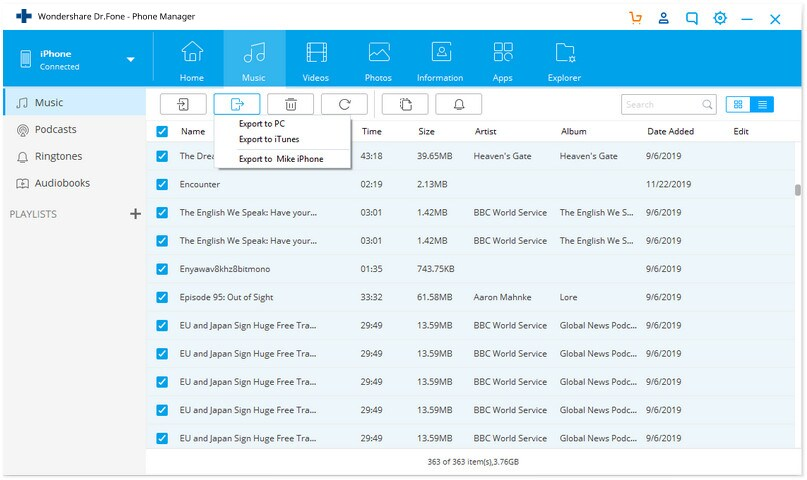
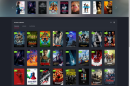
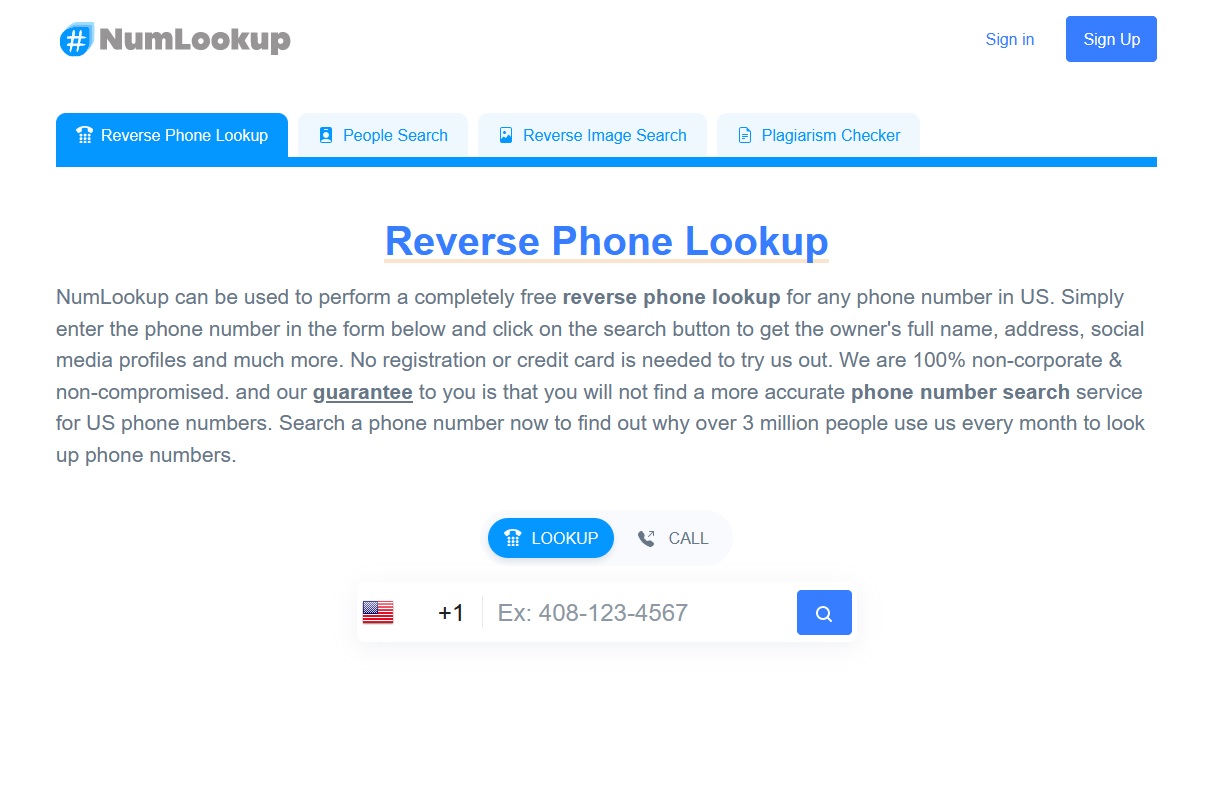


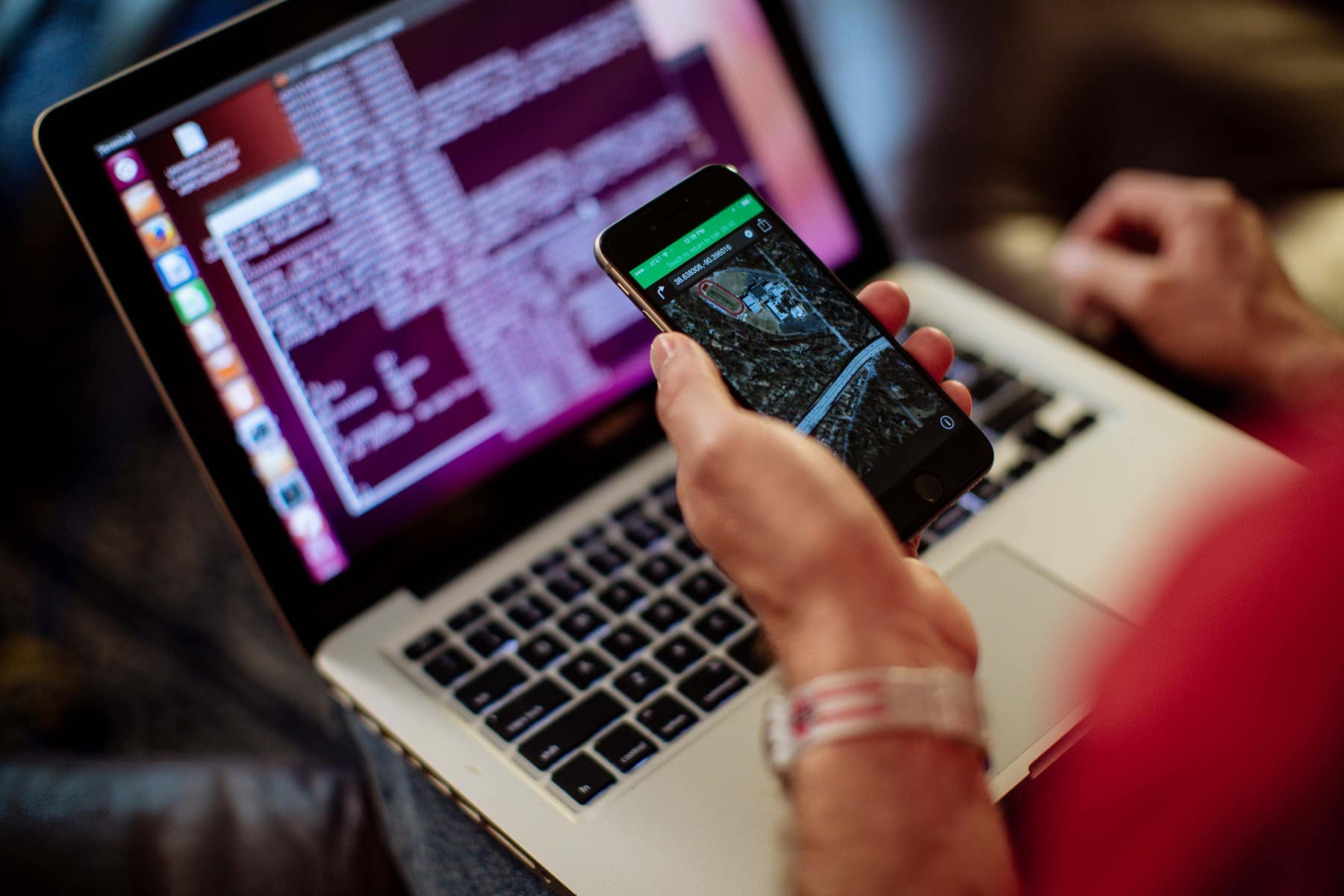

Add Comment