Solve File System Errors using Scan Disk Utility (CHKDSK): Check disk utility can help solve any computer issues and enhance the operation of your computer by making sure your hard disk does not have any errors. CHKDSK (pronounced check disk) CHKDSK /f /r is a command that shows a status report for a quantity, such as a disc, and can fix any error found in that quantity.
CHKDSK basically make sure that the disc is healthy by inspecting the physical arrangement of the disc drive. It fixes problems related to clusters, bad sectors, directory errors, and cross-linked documents. Corruption from the file or folders arrangement can happen because of that system crashes or freezes, power glitches or erroneously turning off computer etc.. So there a a regularly scheduled disk checkup part of system maintenance that is great, it may disperse to create errors After some sort of mistake occurs.
1. How to run CHKDSK with command prompt.
1.Right-click on windows button and select “Command Prompt (Admin).”
2.In the cmd windows type CHKDSK /f /r and hit enter.
3.It will ask to schedule the scan in the next system reboot, type Y and hit enter.
4.For more useful commands type CHKDSK /? in cmd and it will list all the command related with CHKDSK.
That’s it you have successfully Fix File System Errors with Check Disk Utility and know you know how to run CHKDSK utility via both the methods. If you still have doubt or any further questions regarding anything feel free to comment and I shall get back to you in no time.
2. Solve File System Errors with Check Disk Utility (CHKDSK):
CHKDSK can be run as a command-line application or it can be run with a graphical user interface. The latter is the best option for a typical home PC user so let’s see how to run check disk with the graphical user interface:
1.Open window explorer and Right-click on the drive you want to run check disk, then select properties.
2.In the properties, window click on tools and under Error Checking click on Check button.
Sometimes Check Disk cannot start because the disk you want to check is still being used by the system processes, so disk check utility will ask you to schedule the disk check on the next reboot, click yes and reboot the system. Do not press any key after you restart so that Check Disk will continue to run and wait for the process to finish. The whole thing could take up to an hour depending on your hard disk capacity:
That’s it you have successfully Fix File System Errors with Check Disk Utility and know you know how to run CHKDSK utility via both the methods. If you still have doubt or any further questions regarding anything feel free to comment and I shall get back to you in no time.

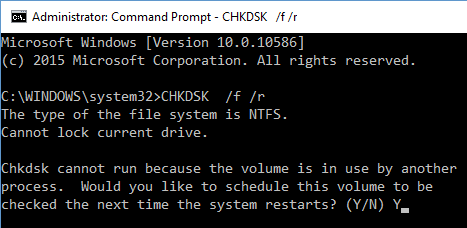






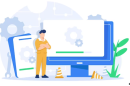
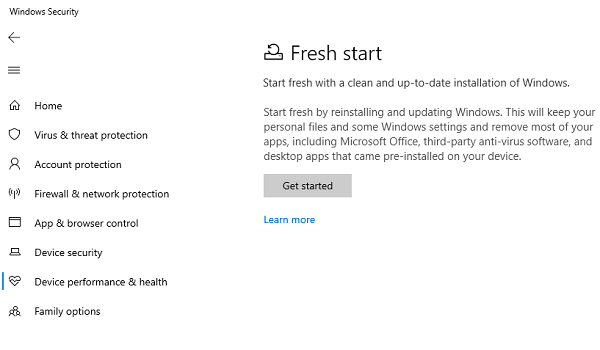




Add Comment