Got a brand new Roku you’re itching to put to use? The affordable and portable streaming device is the perfect solution for getting Netflix on your TV, watching Hulu, or catching up on all the latest live sports and TV shows. The only thing that could make Roku even more powerful is if it could run Kodi, the free, highly extensible open-source media center software.
Can you jailbreak a Roku and install Kodi? The short answer is no, not exactly. Instead of jailbreaking your Roku, though, you can use an alternate method to get Kodi on your TV. We’ll cover all the details below. Before you begin, though, make sure you take the proper steps to secure your device so you can use Kodi with full privacy.
Before Using Kodi on Roku, Get a Good VPN
The Kodi software itself is free and legal to use on a wide variety of devices. Some third party add-ons you can use aren’t quite as safe, however, which means Kodi has gotten a bad reputation as of late. This has caused companies and ISPs to take extreme measures against Kodi users, tracking, throttling, or even blocking their connections automatically.
VPNs can easily keep you safe from these privacy threats. They work by encrypting all of your traffic so it’s impossible to read. Hackers, government agencies, and internet service providers alike will be unable to determine what you’re doing on the internet or which streams you’re watching on Kodi/Roku.
Can You Jailbreak a Roku to Install Kodi?
Jailbreaking usually refers to hacking a device to allow it to run a wider variety of software. Not allowed to install your favorite app on iOS? Jailbreak it and do it anyway! Android and Fire TV devices usually refer to this as rooting, but the basic principle is the same.
The Roku itself runs its own operating system called Roku OS that isn’t compatible with standard Android or iOS jailbreaking methods. But the good news is Roku doesn’t actually require any kind of jailbreaking to get at its full functionality. You can add channels with ease, including custom homebrew ones, no hacking required.
Instead of Jailbreaking, Mirror Kodi to Your Roku
Below we’ll look at the best alternative method to getting Kodi on your Roku device. Since jailbreaking isn’t possible, and since Kodi doesn’t support Roku OS, we’ll simply use a secondary device and mirror Kodi straight to Roku, nice and easy.
Step 1 – Enable Roku Screen Mirroring
Before you can mirror anything to your Roku, you’ll need to turn on screen mirroring. This is perfectly safe to do and only takes a few seconds.
- Go to your Roku and press the home button to access the main menu.
- Go to Settings > System
- Choose Screen Mirroring from the menu.
- Next to Screen mirroring mode, select either Prompt or Always Allow.
- That’s it! Return to your Roku home screen.
Step 2 – Install Kodi on a Second Device (Android)
Now that your Roku is ready to go, you’ll need to get Kodi prepared on a secondary device. Which hardware you use really doesn’t matter, just as long as it’s capable of casting to your home network. We recommend using Kodi with Android for the best results, so that’s what we’ll cover below. You can also install Kodi on Fire Stick if you like, though you won’t be able to mirror it to Roku in this instance.
- On your Android smartphone or tablet, open up the Google Play store.
- Tap the search bar and enter “Kodi”.
- The Kodi media center app should show up as the first search result.
- Tap the Kodi icon, then select the green Install button.
- Accept the permissions requests if prompted. Kodi is perfectly safe to use.
- Launch Kodi on your Android device to make sure it works.
Step 3 – Set Up Screen Mirroring
Any device you use with Kodi will now need screen mirroring to be set up. The steps below will let you quickly turn the features on so you can start watching some movies!
-
- On your Android device, tap the menu button and look for the settings screen.
- Scroll down to Device, then choose Display.
- Search for the screen mirroring option in the screen. If you don’t see it, check the paragraph below for tips.
- Open the screen mirroring options.
- If you have your Roku correctly set up, you should see it on the screen mirroring screen.
- Tap your Roku device on the list, then casting will begin.
To further confuse things, many Android makers give screen mirroring a different name. You may see it listed as Smart View, SmartShare, AllShare Cast, Wireless Display, Display Mirroring, Screen Casting, or simply Cast.
Step 4 – Start Screen Mirroring
Now that your Roku is set up and your secondary device is ready to cast, you can finally start watching Kodi! This is the fun and easy part, and if you followed the steps above, you should be able to pull it off without a hitch.
- Turn on your TV and make sure your Roku is plugged in and active.
- Open Kodi on your Android or other non-Roku device.
- Choose a movie or TV show to stream.
- Launch the player and start the video.
- After a moment, the content should be displayed on your TV.
If anything goes wrong, the most likely candidate is your Wi-Fi network. Both the device you’re casting from and the Roku need to be using the same wireless connection in order for screen mirroring to work. You can’t sit in a cafe and mirror something to your house, for example. Make sure both devices use the same Wi-Fi signal and you’ll be good to go.
Alternatives to Streaming from Android
In our guide above we covered how to mirror your screen from an Android device to Roku on your TV. Not everyone has an Android tablet or smartphone, however, and even if you do, maybe you want to set up Kodi on a different piece of hardware? Don’t worry, we’ve got you covered!
Screen Mirror Kodi to Roku from Windows
Windows is the world’s most common PC operating system. It also happens to have just the right tools needed to screen mirror Kodi to your Roku. Follow the guide below (in order) to get everything set up. Don’t be put off by the number of steps required, it’s not as complicated as you might think.
First, we’ll need to install Kodi on your Windows machine. If you already have it, feel free to jump to the next section.
- Visit Kodi’s official website to get a fresh and clean copy of the program.
- Click the blue download button at the top of the screen.
- Scroll down to your operating system, represented by the icons.
- Click the appropriate icon and a new window will open.
- Make sure the Recommended tab is selected.
- Click the installer button near the center to start downloading Kodi.
- Once Kodi is downloaded, install it to your device, then launch it to make sure it works.
Next it’s time to set up screen mirroring for Windows. Note that even though Windows is capable of doing it, not all hardware will support casting. If the options below do not show up on your system, you’ll be unable to cast Kodi from your Windows PC. Try using an Android phone instead for seamless results.
- Open the control center by tapping on the screen icon in the lower right corner of your device’s taskbar. You can also press the Windows key and P (Win+P) to directly open this menu.
- Look at the flat icons and select the one that says Project.
- Choose PC Screen Only from the list.
- On the next screen, choose your Roku device.
- Click to start mirroring your screen.
Now all you need to do is launch Kodi and start streaming content. You can do this with movies on your Windows PC, or stream live videos, sports, and TV shows from one of Kodi’s thousands of great add-ons. It’s your choice!
Use a Mac to Screen Mirror Kodi to Roku
Unfortunately, Mac computers use the proprietary AirPlay technology to screen mirror and cast content to and from Mac devices. This means most non-Mac hardware is incapable of mirroring content from your Apple device, including Roku. No updates or workaround are available, though there is a strange alternative you can deploy if you absolutely must have Kodi on your Roku and no other options are at your disposal.
Plex is an incredibly useful and surprisingly flexible piece of software that lets you stream content from one device to another. It has apps available for just about every device on the planet, including Roku and Mac. You can actually install Kodi on your Mac, then add a Plex extension to Kodi and use it to stream certain content to your Roku. It’s not as full-featured as Kodi itself, and you technically don’t need Kodi to accomplish much of the mirroring.
To start, go to your Roku’s channel guide and install the Plex app from there. This is a necessary first step, so make sure you don’t skip it. Next, check out our tips on how to install and use the Plex Media Server. This will help you stream your archived content from a Mac to another Plex-enabled device.
Now we need to install Kodi on your Mac. This is the easy part, so follow these short steps in order.
- Visit Kodi’s official website to get a fresh and clean copy of the program.
- Click the blue download button at the top of the screen.
- Scroll down to your operating system, represented by the icons.
- Click the appropriate icon and a new window will open.
- Make sure the Recommended tab is selected.
- Click the installer button near the center to start downloading Kodi.
- Once Kodi is downloaded, install it, then launch it to make sure it works.
Now visit our tutorial on how to install the Plex add-on for Kodi. This will let you add Plex to Kodi on your Mac. Once all the above steps are complete, you’ll be able to launch Plex on your Roku, launch Kodi on your Mac, access the Plex add-on inside Kodi, connect the two together on your home Wi-Fi network, then use them to stream Kodi content from one device to another.
It’s an unwieldy setup, but it can work in a pinch. Installing Plex through Kodi doesn’t offer a lot of extra functionality, so if it’s stored content you want to stream and mirror, just use Plex on its own.
If having Kodi is really important, you can also pick up a Fire Stick as a replacement for your Roku and install Kodi directly to it. That will give you access to most of the same content as a Roku, with the added benefit of quick jailbreaking and Kodi access.
Cast Kodi from iOS to Roku
Unlike Mac devices, there is actually a quick and easy way to mirror iOS content from your iPhone or iPad to a Roku device. It involves Roku’s official app, and that’s really it! Follow the steps below to get started.
- Make sure your Roku screen mirroring is properly set up. See the guide in the first section for instructions.
- Make sure your Roku and TV are turned on and ready to receive content.
- Install Kodi on your iOS device. If you’re not sure how to do this, see our walkthrough.
- Download the official Roku app for iOS.
- Install the app on your iPhone or iPad and launch it.
- Scroll to the Play on Roku section of your Roku app.
- Now open Kodi and choose a movie to start streaming on your TV.
Conclusion
While you can’t directly jailbreak a Roku and install Kodi software to it, there is a simple workaround you can use to gain access to the same content. Screen mirroring is a powerful tool with a wide variety of applications, including casting Kodi content to your TV. With the guide above you can have everything up and running in no time!
Have a question about any of our installation instructions? Get in touch with us in the comment section below!

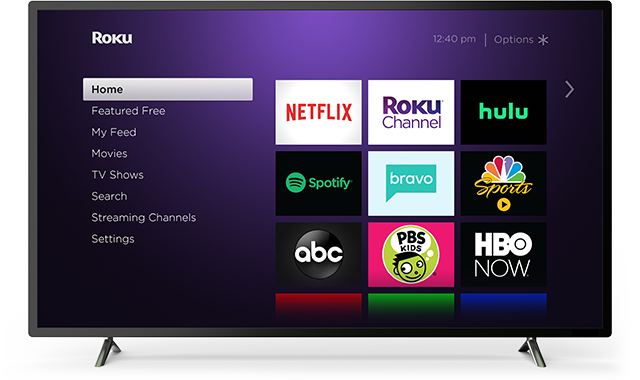
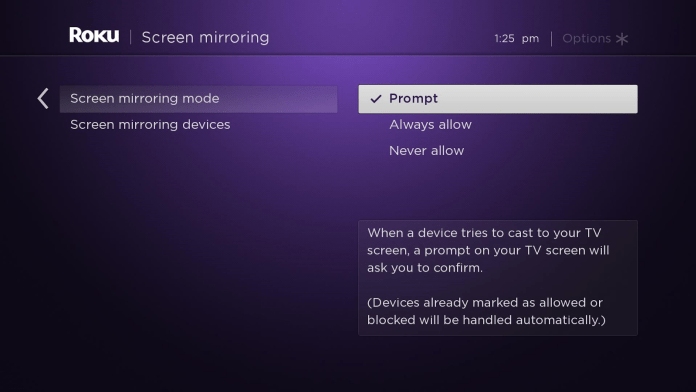
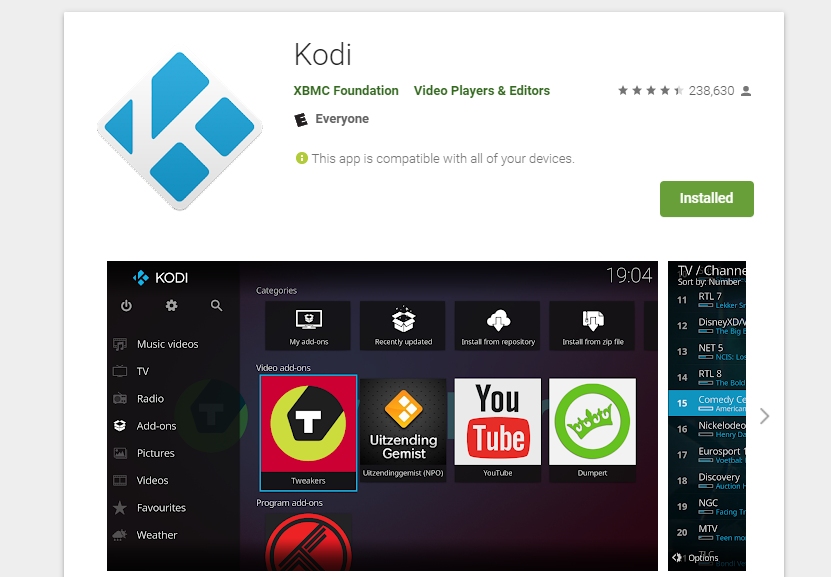
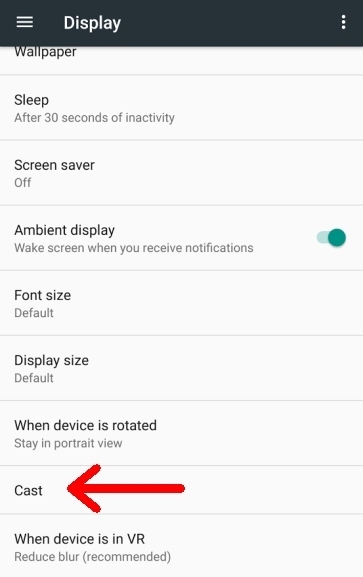
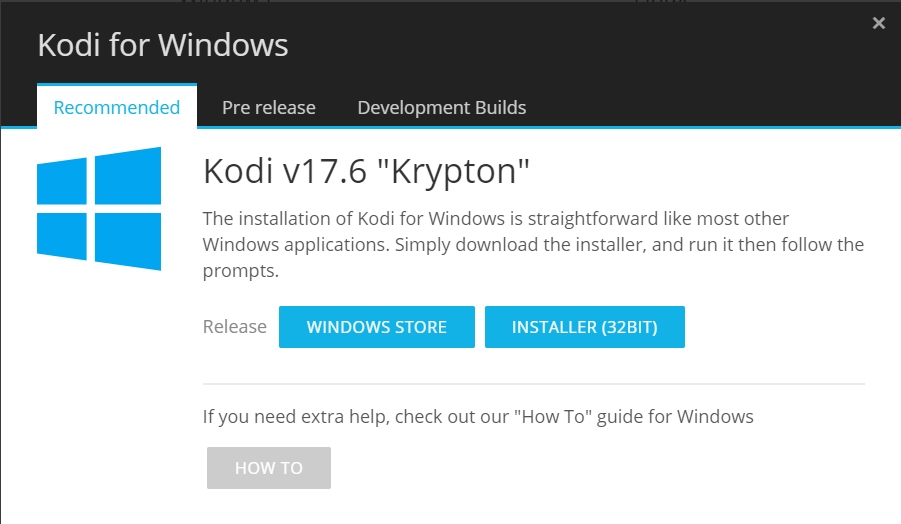
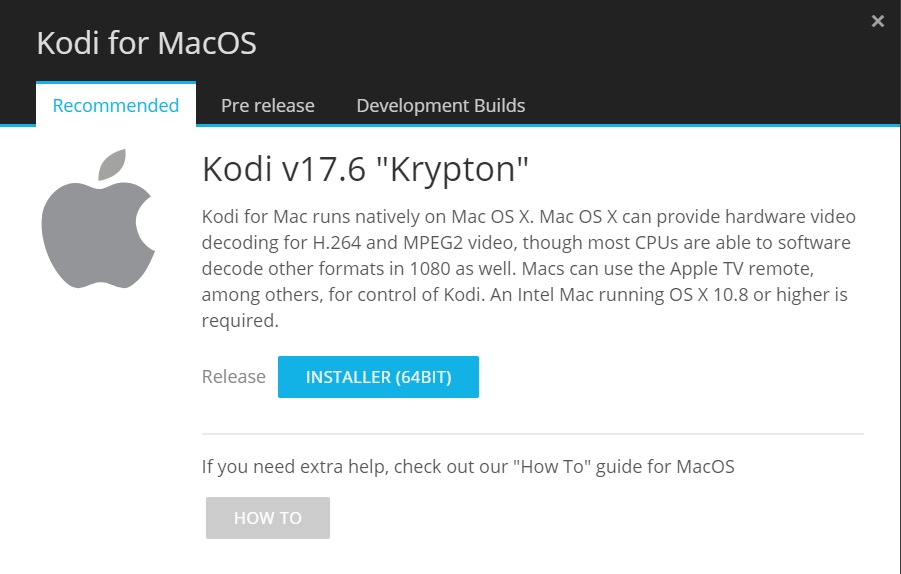
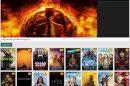
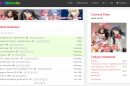
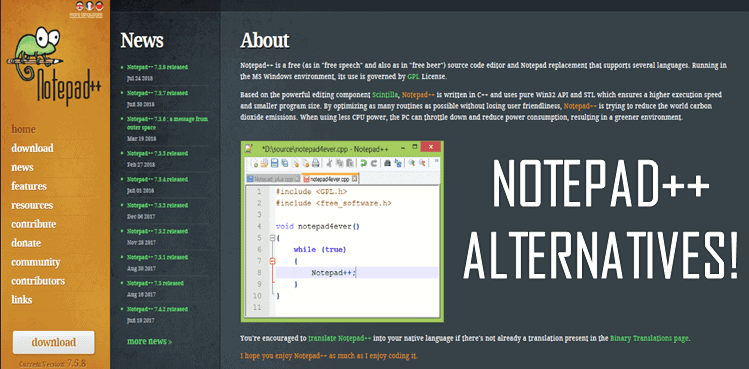
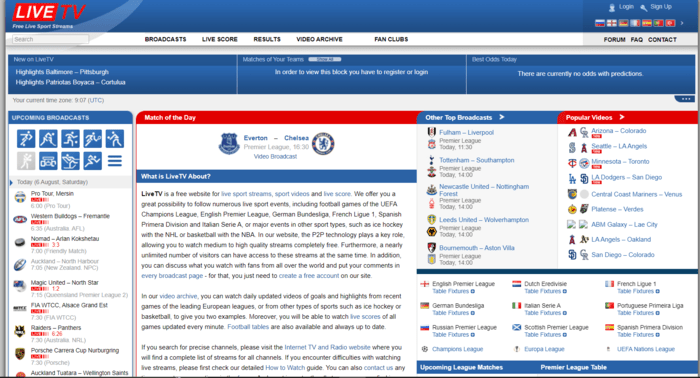
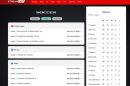

Add Comment