Is your Microsoft Excel freezing while you are working on it? Are you facing trouble while working on Microsoft Excel as your sheets are crashing again and again? Is your Excel showing a not responding error while you are working on it? Well, If you are facing such issues, then no worries!! You have come to the right platform. In this article, I am going to talk about 7 important tips and tricks that will help you to fix your Microsoft Excel when crashing down. Before that I would like to talk about some of the reasons due to which your Excel Sheets are crashing down frequently:
- An Outdated version of your Microsoft Excel.
- Excel Sheets opened with multiple programs or antivirus operating on your PC.
- Usage of Excel style and cell formatting is improper.
- Discordant Excel add-ins
- Excel files get corrupted or damaged.
Here, are some of the screenshots of the errors which showcase while you work on Microsoft Excel
Microsoft Excel is not responding
Microsoft Excel has stopped working
There was a problem and Microsoft Excel was closed
Microsoft Excel is one of the popular tools of Microsoft Office Suite. Excel helps you to carry out your calculations and to perform various tasks but if your Excel is crashing down then you must apply these 7 tips to fix your problems while working on Microsoft Excel:
- Launch your Excel in Safe Mode:
Whenever you are starting your Excel, you must launch your sheets in Safe Mode as Safe Mode allows you to open your Microsoft Excel without encountering the startup programs. To open your Excel Sheets in Safe Mode, press the Ctrl key or click on the safe switch of your command line. The Safe Mode passes through all types of startup programs, changed toolbars, Excel add-ins, and helps you to work on your sheets smoothly. A screenshot is attached below which will show you the dialog box that will appear on your screen.
Press Ctrl or click on the safe switch of your command line
Open your Excel Sheets in Safe Mode
- Make use of Helper Columns:
If your Excel Sheets are working in a slow mode, then you must use Helper Columns to boost little speed in your Sheets and to save your time. The Helper Columns help to speed up the performance of your Excel Workbook.
- Download the latest updates:
Install the latest version of your Microsoft Excel which will help you to fix the vulnerabilities of your program and to carry out your calculations and tasks placidly. You should set Window updates to download automatically all the recommendations of your program.
- Detach COM add-ins:
You need to detach COM add-ins from your Excel Sheets as COM add-ins freeze your memory and crash down your Excel. To disable the COM add-ins, follow these steps:
Step-1: Open Microsoft Excel on your windows.
Step-2: Click on File and press Options.
Step-3: Press on the Add-ins option. A dialog box will appear, modify the Manage drop-down to COM add-ins and click on the go option.[ A screenshot is given below]
Step-4: Remove all the checkboxes and click on the OK button[A screenshot is given below]
Step-5: Close your application and restart your Microsoft Excel.
The screenshot will show you the Dialog Box which will appear on your window screen
To enable your COM ADD-INS from your Excel Sheet
- Make sure your Excel is not used by another process:
This means if your Excel Sheets is used by another process, the same information will be displayed on the status bar of your Excel window. If you perform any kind of function, your Excel Sheets won’t respond to it. So let it complete the process before you start with the other function.
- Delete all Microsoft Excel Animations
The animations in your Excel Sheets are automatically turned on which might crash down your sheets. To turn OFF, follow these given steps:
Step-1 Click on the File and then press on the Options.
Step-2 Press the Advanced Tab option and click on the Disable hardware graphics acceleration option.
Step-3 Press the OK option and restart your Excel application.
A screenshot attached below to make you understand better
- Check Excel File details and contents
The Excel file exists on your computer for a longer period and thus carried from one user to another. However, the user who inherits the file doesn’t know the contents included in the file, thereby leading to errors or the crash down of your Excel Sheets. Some of the areas due to which Excel Sheets freeze down are given below:
- Formula showcasing in the entire column
- Invalid names in your sheets.
- Use of excessive styles caused due to copy-paste command in the Excel Sheets.
These are the 7 top tricks that you must perform to solve the problems of your Excel Sheets. However, if you are not able to solve your problem while following these tricks, then you must take the Microsoft excel training to learn the functions from the basic to advanced through Custom Guide.
The Custom Guide provides you with free Microsoft training courses to improve your skills and to learn not by watching videos but to learn by doing. It provides you with an opportunity of choosing the skills and the method through which you want to learn the skills. It offers you with a complete package for training for all Microsoft Office Suite. The Instructor Guide carries out training in a simple format and provides manuals to their students for better understanding.

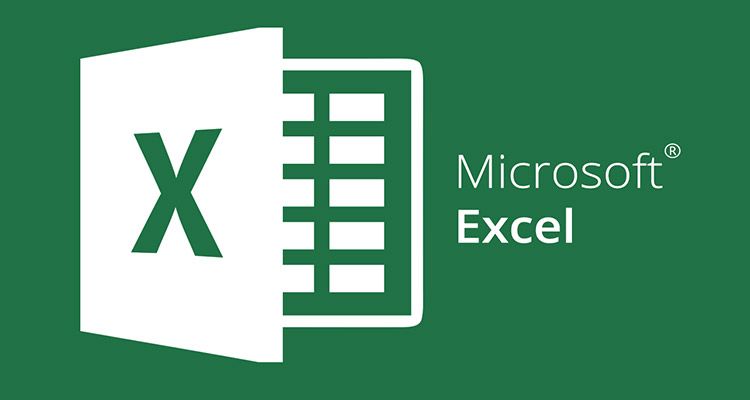
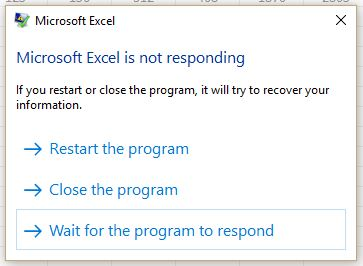
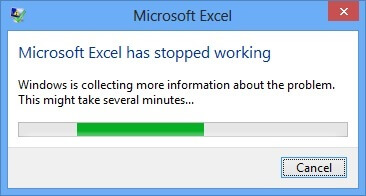
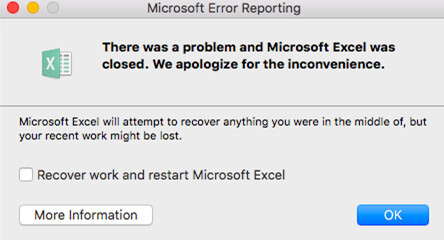
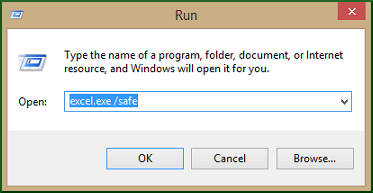
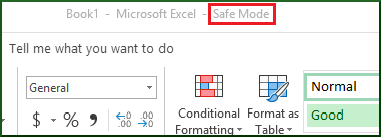
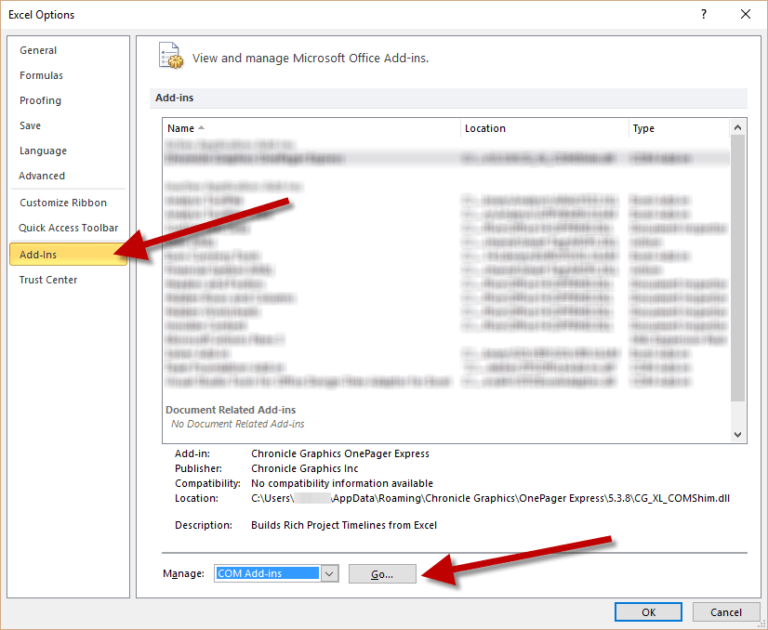
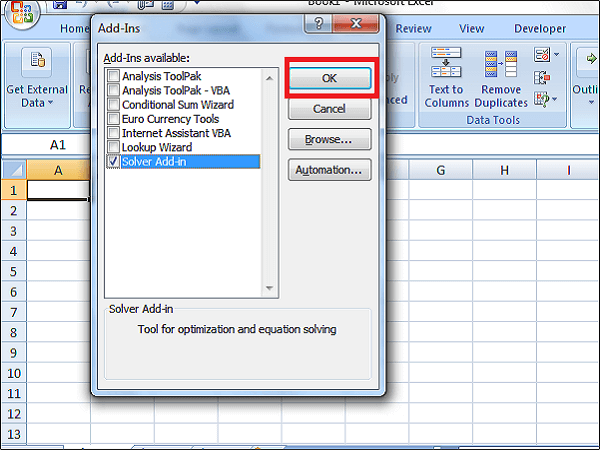
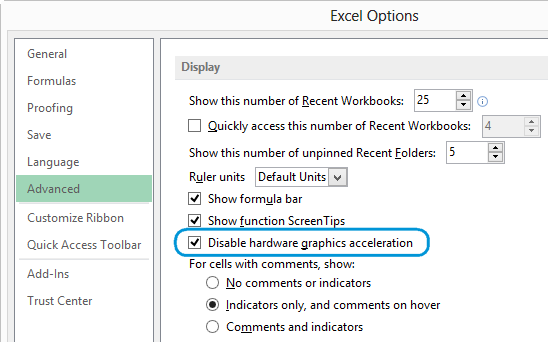
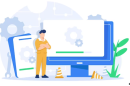
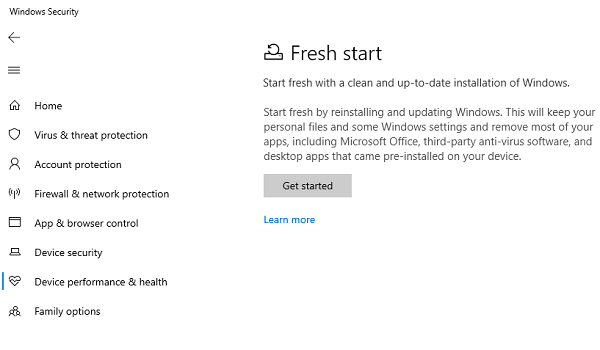




Add Comment