Windows 10 Advanced Recovery option offers recovery solutions which can help you bring back Windows 10 to a working condition. These are extreme solutions when nothing else can be done. That said, before one uses one of these solutions, its a good idea to understand the differences between them. Windows 10 offers Fresh Start, Refresh, and Reset options.
Fresh Start vs. Reset vs. Refresh vs. Clean install
In this post, I will talk about Windows 10 Fresh Start, Reset, Refresh, and. Clean install options, so that you know when to use which option:
- Fresh Start
- Windows Refresh
- Reset This PC
- Clean install.
After explaining all of them and their use case, we have put up a small comparison chart at the end with data points for comparison.
1. Windows 10 Fresh Start
Start fresh with a clean and up-to-date installation of Windows. Start fresh by reinstalling and updating Windows. This will keep your personal files and some Windows settings and remove most of your apps, including Microsoft Office, third-party anti-virus software, and desktop apps that came pre-installed on your device.
Available in Windows Security app, Fresh Start does the following:
- Keeps all your data,
- Removes all third-party apps,
- Force Updates Windows 10 to the latest version.
This means all your product keys, app-related content, any third-party antivirus will be removed.
If you are not able to update to the latest version of Windows, use this method without worrying loss of data. However, you will have to install apps and activate them.
2. Refresh Windows Tool
When you Refresh Windows, all apps that do not come with the standard Windows 1o installation, including installed programs, OEM drivers & pre-installed software, will be removed. You may also lose your digital licenses and other digital entitlements. You will have to install your apps and reactivate Windows again.
If your Windows 10 computer is facing a lot of issues including corrupt files, then it’s best to use Windows 10 Refresh Tool. The process does the following:
- Keeps your personal files and settings
- Replaces all Windows 10 system files with a new copy.
- Keeps the apps that came with your PC
- Keep the apps you installed from the Microsoft Store.
It ultimately fixes your computer without you worrying about any data loss.
Use it in case you are facing a lot of issues and corruption of system files. To use it, you need to download the Refresh Windows Tool from Microsoft.
3. Windows 10 Reset
Windows 10 Reset will remove everything. If the computer is not working as expected, this is what you should choose. It will do the following:
- Reinstalls Windows 10 and keeps your personal files.
- Removes apps and drivers you had installed.
- Eliminates changes you made to settings.
- Excludes any apps your PC manufacturer installed.
If your computer came with preinstalled Windows 10, it would also install the apps from the PC manufacturer.
When you set it up again, it will be as new as when you bought it. The most significant advantage of using is you don’t need to go through installing Windows 10 again. The process will fix it for you.
The option should be used when your PC is totally messed up or if you are selling or permanently over your computer to someone else.
4. Windows 10 Clean Install
Clean install refers to reinstalling Windows 10 the old way. You need to download the latest Windows 10 ISO from the Microsoft website, create a bootable USB drive, and then install Windows 10 on your computer. Its the last resort one can take to fix their PC. If nothing is fixing your problem, do this.
Windows 10 Fresh Start, Reset, Refresh, Clean install comparison
| Fresh Start | Reset | Refresh | Clean install | |
| Data | Keeps all your data | Removes everything | Keeps all your data | Removes everything |
| Apps | Remove Apps | Removes everything | Keeps the app | Removes everything |
| App Data | Keeps | Deletes | Keeps | Deletes |
| Third-Party Apps | Removed | Removed | Keeps | Removed |
| Needs Bootable USB | No | Sometimes, When System file is missing | Sometimes, When System file is missing | Yes |
| Updates Windows | Yes | No | No | Yes, if you download latest ISO |
| Manually Backup Files | No | Yes | No | Yes |
I will suggest one important thing. While some of the processes keep your files, it’s always a good idea to back up essential files manually. We usually end up saving files on Desktop and Download folders. Make sure to investigate everything on the C drive and take a backup to an external drive
Similarly, if you use a lot of professional software which comes with keys, backup it up using Key Finder Tools. It would best if you send those keys over an email or backup to a secure cloud drive.
We hope the differences between Windows 10 Fresh Start vs. Reset vs. Refresh vs. Clean is clear. Always take precautions while performing any of them.

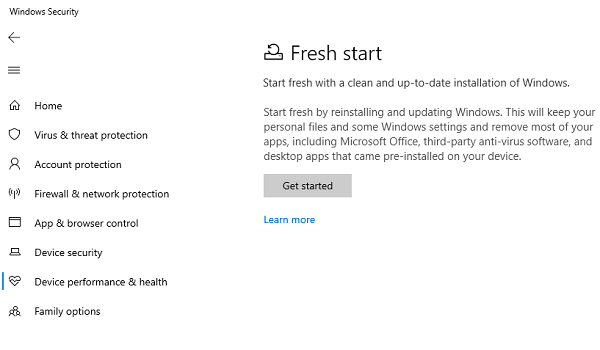









Add Comment