Setting up sound devices on Windows can be a messy business. Drivers can clash with each other, Windows might mis-read one kind of sound output as another, and you may have to dive into your sound settings to figure out exactly what’s going on.
In this article we guide u to solved headphones not working in windows 10, step by step read article headphones not working windows 10.
Of course, all going well, you should be able to plug a sound device in and have it just work, but if that doesn’t happen, this guide is here to swoop in and save you.
Make Sure Headphones Are Set as Enabled and Set as Default Device
The other crucial place where you may need to make some changes to get your headphones working is the Sound window. The best way to get here is to right-click the speaker icon in the notification area in the corner of Windows, then click “Sound Settings.”
In the Sound Settings window, click “Manage sound devices” and see whether your “headset” or “headphones” are under the “Disabled” list. If they are, click them and click “Enable.”
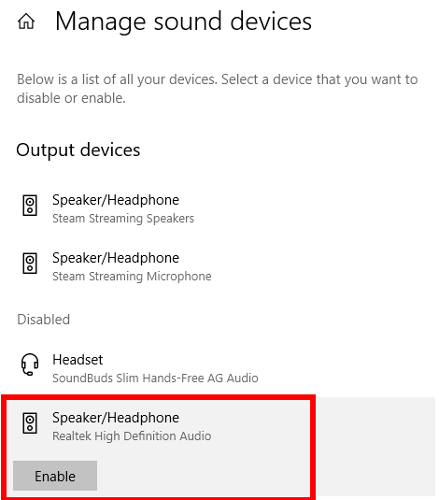
To set your headphones as your default audio device, switching to them automatically as soon as they’re plugged in, go back to the Sound Settings menu.
Here, click the “Choose your output device” drop-down, and select your headphones from the list.
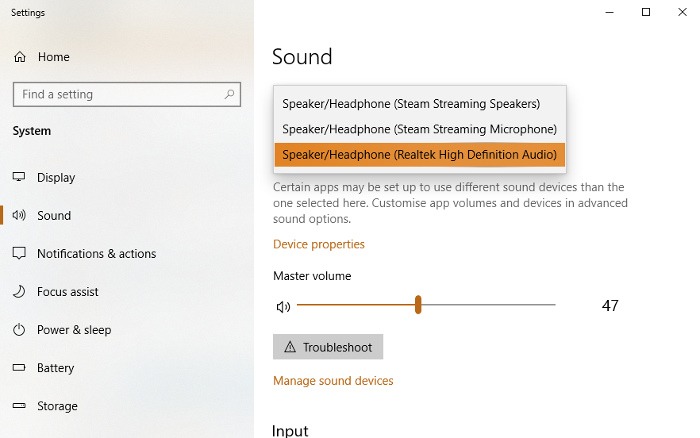
In the future, you’ll also be able to change your default sound device by simply clicking the speaker icon in the taskbar notification area and selecting your preferred audio device from there.
Update, Reinstall or Replace Sound Drivers
If you plug your headphones into your Windows 10 PC and get that reassuring “Ding” sound, the good news is that they’re being detected at a hardware level. The bad news is that something’s going wrong at the software end in delivering the sound from PC to headphones.
To fix this, go to “Device Manager -> Sound, video and game controllers,” then select your audio driver. (In our case, it’s “Realtek High Definition Audio.”)
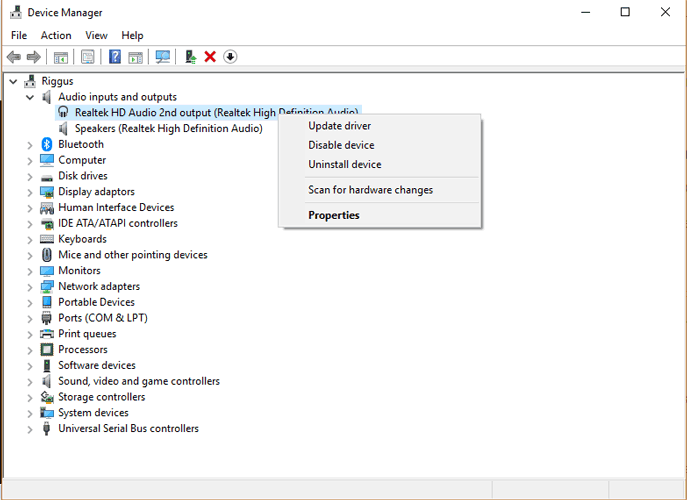
Start by right-clicking the driver, selecting “Update driver,” then “Search automatically for updated driver software.”
That failing, right-click the driver, then “Disable device,” before re-enabling it again. Finally, you can also try rolling back the driver by selecting ‘Properties’ from the driver’s right-click menu, then clicking the “Driver” tab and “Roll Back Driver.”
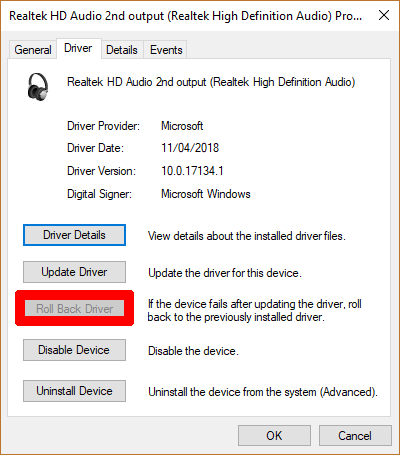
Some users have also reported the following as a fix. On the “Update driver” window, click “Browse my computer for driver software,” then “Let me pick from a list” and select “High Definition Audio Device.” You may get a warning message that the driver may be incompatible. Ignore the message, then go ahead and install the driver.
Change the “Default Format” of Your Headphones
In the Sound window still, click the Playback tab. Right-click your headphones (they may appear as “Speakers” if plugged in or as a “2nd Audio output” or similar), then click Properties and the Advanced tab.
Try playing around with the “Default Format” of the headphones, clicking “Test” each time you change it, to see if you start hearing audio.
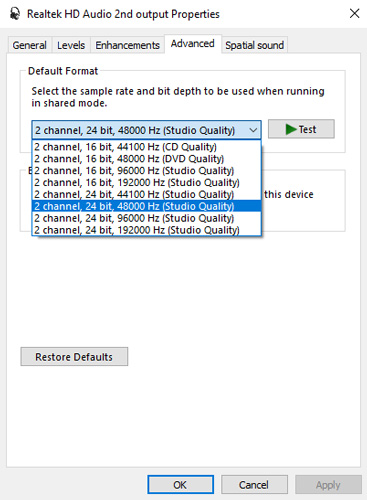
Choose HD Audio Over AC97
AC97 are HD Audio are two audio standards that generally connect to the front 3.5mm jack port on plenty of desktop computers. Whether your PC uses one or the other will ultimately depend on which header connects your motherboard to your front sound ports.
Assuming everything is correctly hooked up on the inside (i.e. using the more recent HD Audio header, which detects devices automatically), you should go into your audio driver tool and ensure that your “Connector Settings” are correct.
Our audio driver tool is Realtek HD Audio Manager (found in the Control Panel). Open it, click the Settings cog in the top right corner, and ensure under “Connector Settings” that “HD Audio Front Panel” is selected.
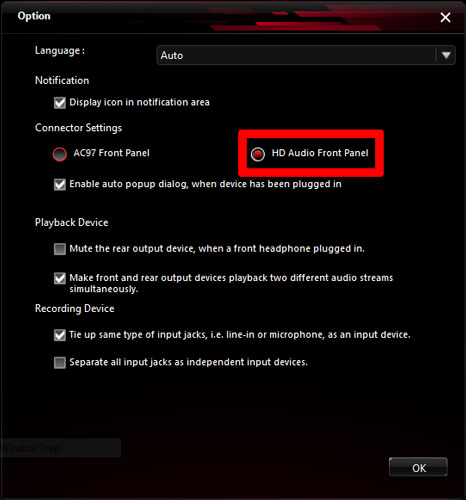
While you’re here, you can also use headphones as a second audio device instead of replacing your speakers by ticking the box we highlighted in red below.
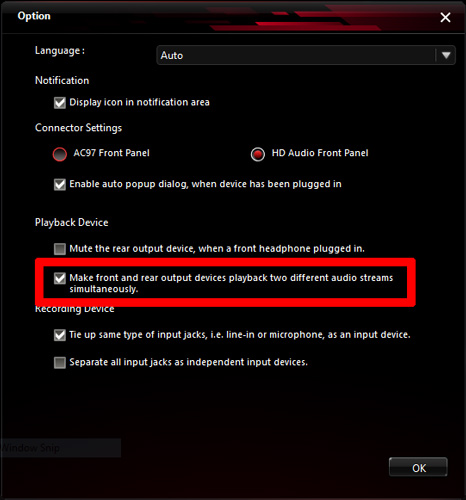
Conclusion
That wraps it up. Sound can be an awkward issue to troubleshoot, with many different problems spawning many different solutions.
You can also choose xFyro Wireless and Waterproof Audio for a great sound experience. The award-winning engineers at xFyro audio created the most advanced pair of wireless earbuds on the market, bringing next-generation technology today’s active listener.
Hopefully, you’ll find what you need above. If not, leave a comment below and we will help you out.


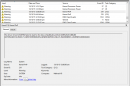
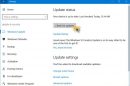
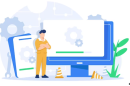
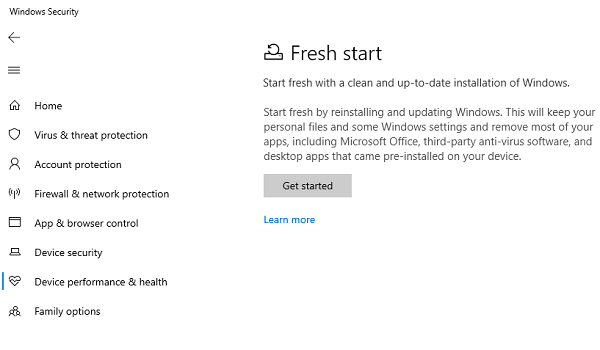


Add Comment