Windows 10 offers users a variety of authentication options to sign in, such as Windows Hello, PIN, Password, Picture Password, and Security Key. According to statistics, most users still use the traditional Password to login. What can you do if you accidentally forgot Windows 10 password and cannot log into Windows 10 computer? It keeps saying the password is incorrect. How to deal with the issue? Don’t worry. Microsoft does provide the official method to reset a forgotten password directly. Well, a password reset tool can also help you change or reset the Windows 10 password easily. So, to help you cope with the situation, we shall share the default method and the third-party Windows 10 password reset tool. Through the following solutions, you can decide which method you should choose.
What Is the Best Tool to Reset Windows 10 Password?
If you forgot or lost your Windows 10 password, it is quite frustrating. You cannot access important materials on your Windows computer. Compared with the default unlock methods provided by Microsoft, a Windows password recovery tool should be the quickest way to reset/remove Windows password and create a new Admin account on Windows 10. There are many password reset tool, but not all of them works well. Finally we select Apeaksoft imyPass Windows Password Reset, the one-stop solution to handle Windows password and account issues.
- Reset a forgotten login password for Admin and local account.
- Remove Admin and local account directly and enter a locked Windows 10 computer.
- Create a new Admin account without logging into Windows and access all permissions.
- Offer 2 ways to reset forgotten Windows 10 password, with CD/DVD drive or with a bootable USB flash drive.
- Reset forgotten password on Windows 10 with a Standard Version, Platinum Version, or Ultimate Version.
- Support all brands of desktops and laptops, like Dell, Sony, Samsung, HP, IBM, Lenovo, Toshiba, ASUS, etc.
Steps to reset forgotten Windows 10 password with imyPass Windows Password Reset
Step 1. Download Windows 10 password reset tool
You can visit the official website of imyPass Windows Password Reset to download a version of it. After installation, you can open this Windows 10 password reset tool on your Windows 10 computer. To ensure the reset process go smoothly, click the Purchase button to complete the purchase.
Step 2. Create a bootable disk
You can create a password reset disk with CD/DVD or USB flash drive. If you have inserted a blank CD/DVD to Windows 10 computer, you can click Burn CD/DVD button and create a Password Reset CD/DVD.
If you have a USB flash drive, you can insert the USB to your computer and click Burn USB button to create Password Reset USB Flash Drive. When the burning process is complete, click OK button to take out the burned drive and exit the program.
Step 3. Boot locked computer with burned disk
Restart Windows 10 computer and press F12 or ESC on your keyboard to enter the boot menu interface.
Then use the arrow-down or arrow-up key to highlight inserted USB drive or CD/DVD drive and press Enter.
After that, save and exit the Boot Menu.
Step 4. Reset Windows 10 password
Choose Windows 10 account and click Reset Password button to start resetting Windows 10 password.
After resetting password, you can click the Reboot button to eject the boot disk and restart Windows 10 computer.
Step 5. Add new Admin account
Click Add User button, and a popup window will prompt you to input user name and password. Click OK button to confirm it.
After that, click the Reboot button to restart your computer and log into the locked Windows 10 computer with a new account.
Default Method to Reset Forgotten Windows 10 Password
Microsoft also provides you with the default methods to reset Windows 10 password. If you forgot Windows 10 password, the easiest way you can try use Microsoft’s official method to reset the password with Password Reset Disk.
Step 1. If you ever entered the wrong password, the Reset password link will appear. Choose Reset password on the sign-in screen.
Step 2. The Password Reset Wizard window will appear, and click Next button to move on.
Step 3. Select the password reset disk and click Next to move to next step.
Step 4. Then you are able to type a new password and password hint, and click Next.
Step 5. If you receive a confirmation window saying, “You’ve successfully reset the password for the user account”, the password is reset successfully.
If the password reset is failed, you can still use the third-party software – imyPass Windows Password Reset to bypass the Windows 10 password.
If you ever forgot Windows 10 password, you would know how frustrating it would be. To log into your Windows 10 computer and access the documents stored on your computer, you can try the official method to reset Windows password directly. If you want to find a one-stop method, a third-party Windows 10 password reset tool like imyPass Windows Password Reset will also do a favor.

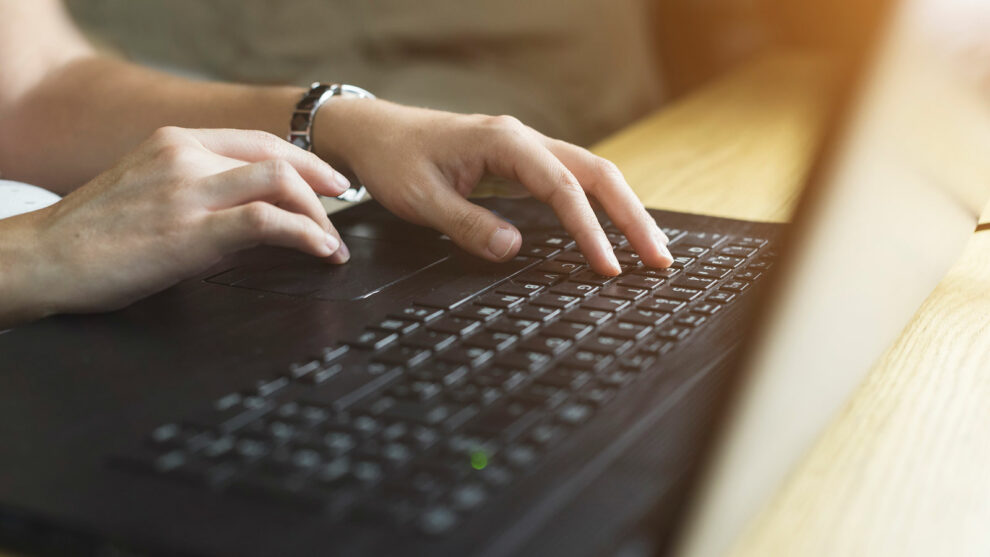
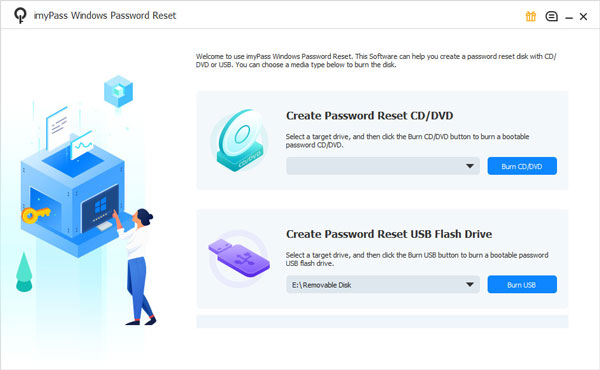
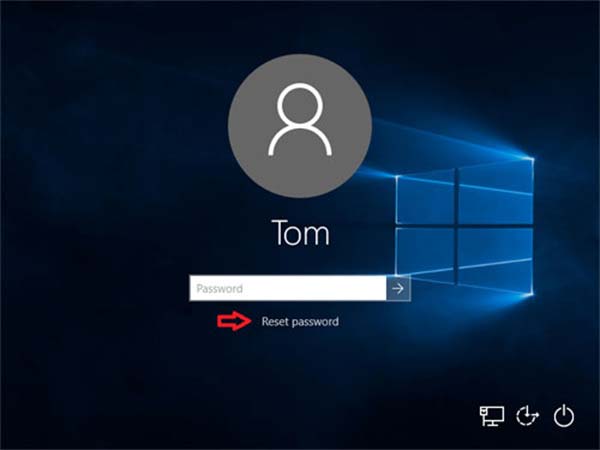
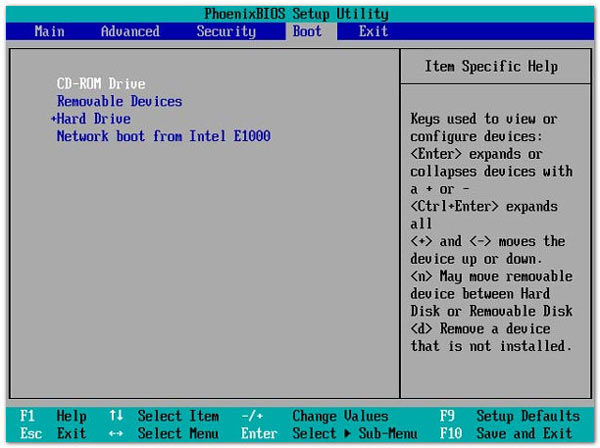
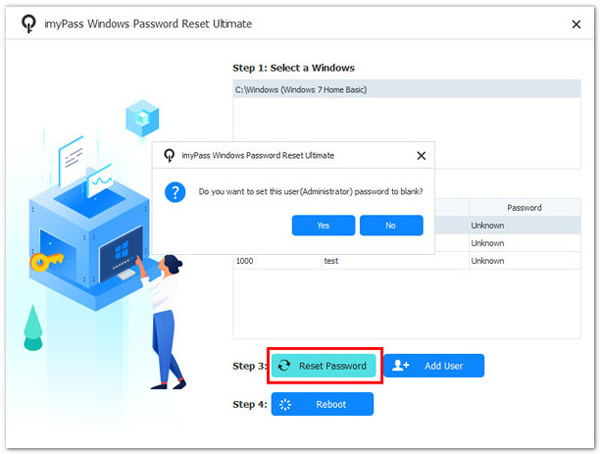
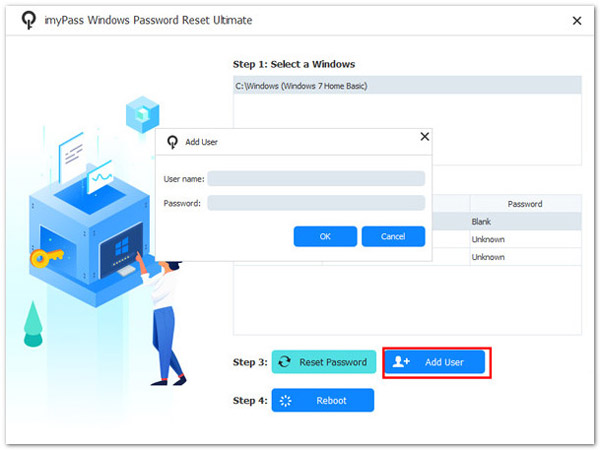
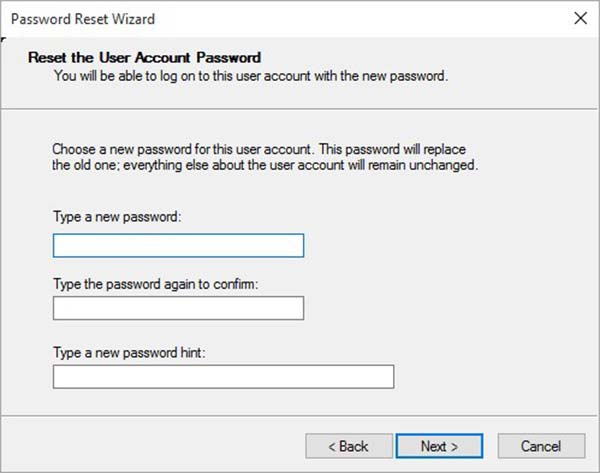
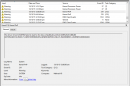
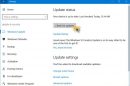
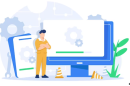
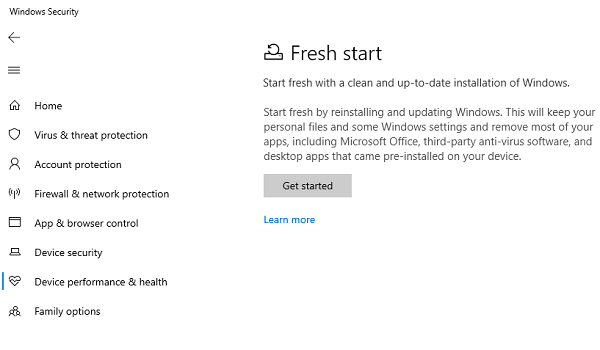


Add Comment